| Hardware - Install a Printer as a Local Port Device |
| Applies to: Windows 10, 8.1, 8, 7, Vista and XP |
If you have to manually install a driver for the device — perhaps the driver is already installed on your system — you can use the Update Driver button in the device’s Properties window. If the device driver is already installed on your system, click the “Browse my computer for driver software” link and choose an installed driver. If your device does not appear in this list, reseat the cable connected to your computer or try a different port. If your audio device shows up as an Unknown device or has a yellow caution symbol, you will need to uninstall the device and then reinstall the latest driver (see Driver Reinstall below).
How do I install a printer as a Local Port device?
Solution:
Use the instructions below to install the printer using a Local Port on the given operating system.
NOTE: These instructions assume the following:
- The printer is already shared from the computer that is hosting it. See How to Share a Printer- FAQ 38545 for more information.
- That you have downloaded the proper drivers for the printer model you are installing.
- That you are able to access the shared resources on that computer without being prompted for login credentials. If you cannot access the hosting PC without providing credentials, correct that issue before proceeding.
- You have ensured the printer is shared and security is set to Everyone with Full Control.
Click the + or the header to expand the section.
To install a printer locally on Windows 10, follow these steps:
- Right-click on the Windows logo in the bottom left of the screen. Select Search.
- Search for Control Panel. Select it from the search results.
- Find Devices and Printers in the Control Panel and open it.
- Click Add a Printer (on the top).
- A window will come up that is searching for printers on the network. Click Stop, then click The printer I want isn't listed.
- Click Add a local printer or network printer with manual settings. Click Next.
- Click Create a new port. Select Local Port for Type of port.
- In the Port Name box, type the path to the printer in the following format, where server is the name of the print server and printer is the share name of the printer (e.g. serverprinter). Click OK.
- Select the printer model and driver. Click Next. If the exact model isn't listed, click Have Disk and browse to the location where you earlier extracted the drivers.
- Follow the rest of the wizard. When prompted to share the printer, select Do not share this printer.
NOTE: Printers should only be shared from ONE computer, preferably the computer it is connected to via USB.
To install a printer locally on Windows 8.1, follow these steps:
- Right-click on the Windows logo in the bottom left of the screen. Select Control Panel.
- Find Devices and Printers in the Control Panel and open it.
- Click Add a Printer (on the top).
- A window will come up that is searching for printers on the network. Click Stop, then click The printer I want isn't listed.
- Click Add a local printer or network printer with manual settings. Click Next.
- Click Create a new port. Select Local Port for Type of port.
- In the Port Name box, type the path to the printer in the following format, where server is the name of the print server and printer is the share name of the printer (e.g. serverprinter). Click OK.
- Select the printer model and driver. Click Next. If the exact model isn't listed, click Have Disk and browse to the location where you earlier extracted the drivers.
- Follow the rest of the wizard. When prompted to share the printer, select Do not share this printer.
NOTE: Printers should only be shared from ONE computer, preferably the computer it is connected to via USB.
To install a printer locally on Windows 8, follow these steps:
- Move your mouse to the lower-right to bring up the Charms bar, or press Windows key + C.
- Click on the Settings gear, then click Control Panel.
- In Control Panel, open Devices and Printers.
- Click Add a Printer (on the top).
- A window will come up that is searching for printers on the network. Click Stop, then click The printer I want isn't listed.
- Click Add a local printer or network printer with manual settings. Click Next.
- Click Create a new port. Select Local Port for Type of port.
- In the Port Name box, type the path to the printer in the following format, where server is the name of the print server and printer is the share name of the printer (e.g. serverprinter). Click OK.
- Select the printer model and driver. Click Next. If the exact model isn't listed, click Have Disk and browse to the location where you earlier extracted the drivers.
- Follow the rest of the wizard. When prompted to share the printer, select Do not share this printer.
NOTE: Printers should only be shared from ONE computer, preferably the computer it is connected to via USB.
To install a printer locally on Windows Vista and 7, follow these steps:
- Click Start | Devices and Printers.
- Click Add a Printer (on the top).
- Select Add a local printer.
- Select Create a new port. Select Local Port for the Port Type. Click Next.
- In the Port Name box, type the path to the printer in the following format, where server is the name of the print server and printer is the share name of the printer (e.g. serverprinter). Click OK
- Select the printer model and driver. Click Next. If the exact model isn't listed, click Have Disk and browse to the location where you earlier extracted the drivers.
- Follow the rest of the wizard. When prompted to share the printer, select Do not share this printer.
NOTE: Printers should only be shared from ONE computer, preferably the computer it is connected to via USB.
To install a printer locally on a Windows XP-based computer, follow these steps:
- Go to Start |Control Panel |Printers and Other Hardware |Printers and Faxes.
- Double-click Add Printer to start the Add Printer Wizard. Click Next.
- Click Local printer. Clear the Automatically detect and install check box. Click Next.
- Click Create a new port. Click Local Port in the Port type section.
- In the Port Name box, type the path to the printer in the following format, where server is the name of the print server and printer is the share name of the printer: serverprinter.
- Click Next. Select the driver for your printer. If the driver is not listed, click Have Disk and browse to the location where you earlier extracted the drivers.
- Click Next, and then follow the instructions to finish the wizard. When prompted to share the printer, select Do not share this printer.
NOTE: Printers should only be shared from ONE computer, preferably the computer it is connected to via USB.
Printed copies of this document are considered uncontrolled.
21672.Rev006 01.06.2021
Have you heard about the Hyperx headphones before? Or Are you getting HyperX Cloud 2 Mic Not Working error? Well, it’s not that much unknown variable. Hyperx headphones are the gaming headsets that are designed for giving you a better audio performance. It is a product of Kingston, and they designed this product to fulfill each and every demand of the gamers.
Our recent articles were also about the solutions to many technical issues, and after deep research, we came to know that most of the game users are facing trouble in Hyperx Mic. Well it’s not a big issue, this article will give you a complete and guaranteed working guide to overcome this problem manually. So calm down because you are at the right place to solve your Mic related issue. I will surely give you working tips on how to fix HyperX cloud 2 mic not working so that you never miss your game.
Ephone Port Devices Drivers
First, we have a look at the product and its specifications because you should be aware of the properties of the product then after some, you can be able to understand the tips that I’m gonna describe you.
What’s HyperX Cloud 2?
Hyperx Cloud 2 is such a multipurpose gaming headphone that is designed to give a matchless gaming experience. This product is developed by Kingston with the terms that are designed in such a way that can fulfill every gamer’s demands. This product is having a foam at its arc which is providing headrest comfort, also reduces passive noise of environment, and virtual 7.1 surround sound are some of the main reasons that why it is the most valued headset.
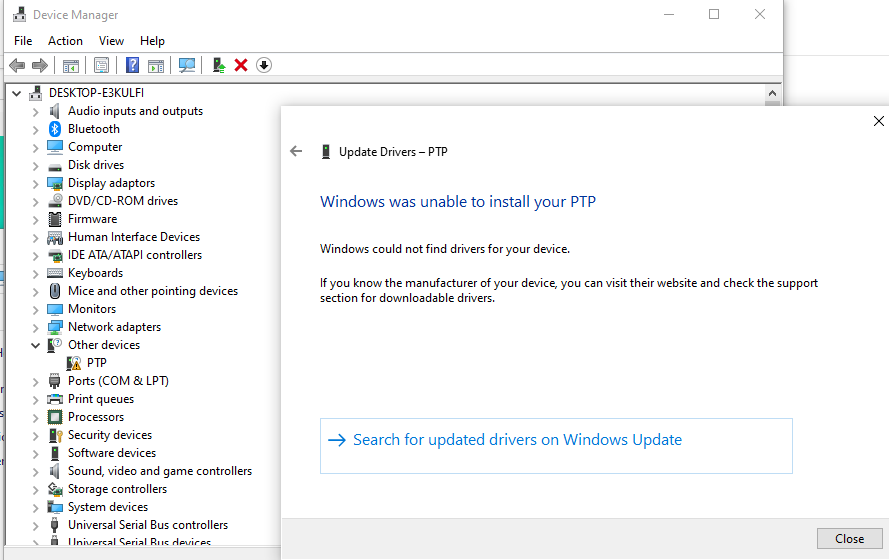
Specifications of HyperX Cloud 2
It is such a customizable headphonewith its features like
- Changeable ear pads,
- Detachable mic,
- Advance audio box to control audio. Through these customizable features, the detached mic is considering a mishap in this product because this is the thing people are facing a problem with.
Well, now we will discuss what can be the reasons behind HyperX cloud 2 Mic not working issue, so let’s have a look.
Reasons Behind HyperX Cloud 2 Mic Not Working
These points can be considered as one of the reasons behind this HyperX Cloud 2 Mic Not Working issue, but you need to be worry because I’ll also describe you all the ways to solve this issue one by one after this.
- weakfaulty connections
- Audio software malfunctioning
- Volume control problems
- Game audio settings
- Outdated audio drivers
- Microphone not set as default
This content will guide youthrough almost every key to troubleshoot HyperX Mic Not Working problem so youcan remain at the highest in graphs. Now we will discuss the methods one byone.

How To Fix HyperX Cloud 2 Mic Not Working Issue
So now we will discuss the ways to troubleshoot the mic related problem. These are not that much complicated but you have to put your complete concentration through this. So that you can work correctly. Okay, let’s go one by one.

Basic Troubleshooting Way To Fix HyperX Cloud 2 Mic Not Working
Most of the time the problem is very simple and easy due to any uncommon mishaps and we make it so bigger like it will never work again. Same like first, we will check basic things.
a) Check Connection of Jack
HyperX Cloud 2 is a 3.5mm wired jack based product. It consists of two bands, one for the outgoing audio and one for the incoming audio sounds. Most of the time users put these two bands wrongly in the ports and then complain that they can’t hear anything or their mic is not working to air the voice. This is one of the reasons for mic might not working properly, so here I suggest you put both jacks correctly in the required ports.
This is a simple solution to put jack tightly in the port. If still mic is not working then there may be a case of wear and tear of the wire of headset or also try to clean the port.
b) Enable HyperX Cloud 2 mic and make it default
Ephone Port Devices Driver Updater
Next, basic thing is to set your mic as default settings. At times a user may fall into a false opinion without inspecting the audio settings. The clear reason behind this problem could be the point that the recording devices are disabled yet or muted or the volume is too low. Most of the time the microphones are set as muteddisabled. You can simply turn on mic through following these steps:
- First of all, right-click at the volume option in the bottom of screen.
- Another panel will be opened.
- Here you will click on the recording devices, the same as seen in the image below.
- Now,Right-Click on the headset microphone option fromthe list and select Enable from the popup and also tap on Setas Default Device along the same course of action.
- If you can’tfind your headset mic in the list, make sure to check ShowDisabled Devices by right-clicking in emptyspace of the Sound setting Window.
So you’re done here with the default setting. Now next we will describe our new method to overcome this problem.
c) Try audio troubleshooting to Fix HyperX Cloud 2 Mic Not Working error
It’s also an easy way to solve the problem of the mic. You just need to follow my instructions.
- Just rightclick gain on the volume button.
- Here anotherpanel will be opened for you.
- Choose the bottomoption Troubleshoot Sound Problems simply.
- Just followthe suggested troubleshooter guided steps and fix the issue.
After applying fixes we hope that this way will solve your all HyperX cloud 2 mic related and other problems conveniently.
Update Headphone’s Drivers
Drivers are the significantvariables for progressing day to day tasks and controls for coordinatinghardware with the software. Thus, it is often instructed to keep your driversup to date for better and continuous performance.
HyperX Cloud 2 Mic Not Working due to outdated old version audio drivers. Therefore, to troubleshoot this problem by updating your driver’s version follow these ones after the other:
- Right-click the Speaker icon in the right bottom corner of Window’s taskbar.
- Select Recording Devices from the popup menu and tap to open it.
- Next, a panel will be opened like this.
- Select the HyperX headset microphone and open theproperties of it.
- After opening properties, under the controller info tab, again open the properties.
- Lastly, turn to the driver’s tab and click to update drivers.
- If there is no option of updating drivers then it means that it’s already up to date.
So if this method workedout for you. Great! If not, no worries step ahead to check more.
Check For Other Mute Sources
If you are currently using the HyperX Cloud USB soundcard, there is a microphone switch at the side of it. Make sure it is turned on, if not then turn it on. The HyperX cloud 2 is originated with two major extra features, first is about being the in-line connection and second the Advanced Audio Control Box. These two can be a chief cause for disabling the mic as they are delivered with a feature of decreasing or putting volume down and muting the on-air sound.
So you can always check the advance audio control box. Also according to some gamers, a key is provided at one of the lateral faces of the USB connection used to mute/unmute the audio broadcasting. Try switching it to check your mic and audio performance.
Check HyperX Cloud 2 audio settings in the game
One must check the setting of the game first because most of the times audio settings are disabled from the settings of the game. So simply open the setting option of the game and check sound there.
If Cortana is able to catch voice commands clearly and if the headphone’s mic is working everywhere else except the game that you are playing, then there must be an issue with the game or in its settings. Also, check if the mic is not disabled in Game Controller settings. Then try reinstalling the game and launch again.
I hope so it will work now.
Check Realtek Audio Issues To HyperX Cloud 2 Mic Not Working
Realtek audio is the main control for the speakers and mics of PC and other audio equipment. Occasionally this software tends to prevail in windows settings, so in edict to reconfigure those settings follow these simple steps:
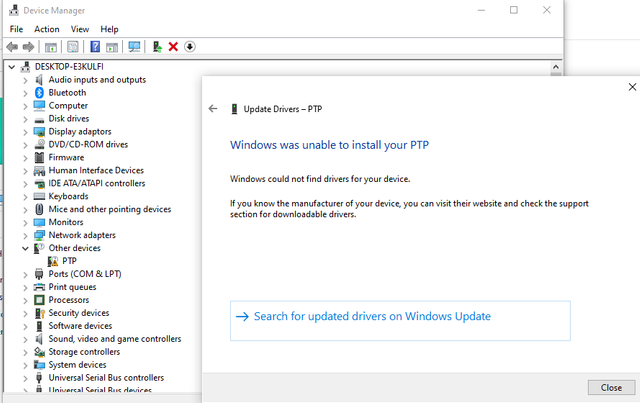
- First of all, click the start button of windows situated at the left bottom corner.
- Type microphone privacy setting in the search bar.
- Click it to open a new window.
- If the option is disabled, tap to enable it to use the microphone by apps.
- After all this, you can also check the apps that are eligible to use the microphone.
So this was all about this procedure. And we have almost cleared all the solution procedures that we can use for fixing the mic issue of HyperX.
Try using an audio splitter
Next, we can also use the audio splitter device for fixing the mic issue of HyperX. Clients reported that the microphone wasn’t accepted on their HyperX headphones. Agreeing with them, you can be able to by-pass this difficulty by using an audio splitter. It is a small tricky device that comes with two 3.5mm ports, one for audio and one for the microphone option. After linking headset to this audio splitter device, they become able to use the microphone without facing any problems.
I don’t suggest you that thisis the best solution, but it’s an easy way, so maybe you want to try this oneif you’re still having issues with HyperX Headset.
Last Words
Well, we always tried to provide the best solutions to your problems. After following up on our guidelines, we hope you become able to value the success and bliss of using your microphone again. This article is also based on wide research and deep discussion. If you are facing a problem of HyperX cloud 2 Mic connection error then I must suggest you try all these above-mentioned methods one by one, because this article includes every single detail related to this issue. Must try.
In case you found any issue and complication in understanding this don’t hesitate to share your reviews in our comment box. If you have any other suggestions or questions, don’t forget to leave them in the comments section below and we’ll surely respond to you with authentic details. So give a look to the above section and Good Luck! 🙂
